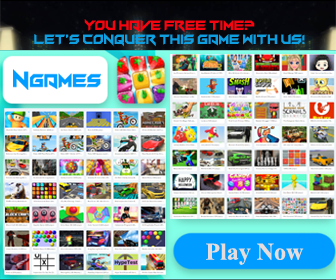Assistive Touch - Home Button on Windows Pc
Developed By: Duyht1's Team
License: FREE
Rating: 0/5 - 75 votes
Last Updated: 2019-12-03
App Details
| Version | |
| Size | Vwd |
| Release Date | |
| Category | Business Apps |
|
Description:
|
|
|
QR-Code link: |
|
|
Trusted App: |
|
Compatible with Windows 7/8/10 Pc & Laptop
Download on PCCompatible with Android
Download on AndroidApp preview ([see all 5 screenshots])
Looking for a way to Download Assistive Touch - Home Button for Windows 10/8/7 PC? You are in the correct place then. Keep reading this article to get to know how you can Download and Install one of the best Business App Assistive Touch - Home Button for PC.
Most of the apps available on Google play store or iOS Appstore are made exclusively for mobile platforms. But do you know you can still use any of your favorite Android or iOS apps on your laptop even if the official version for PC platform not available? Yes, they do exits a few simple tricks you can use to install Android apps on Windows machine and use them as you use on Android smartphones.
Here in this article, we will list down different ways to Download Assistive Touch - Home Button on PC in a step by step guide. So before jumping into it, let’s see the technical specifications of Assistive Touch - Home Button.
Assistive Touch - Home Button for PC – Technical Specifications
| Name | Assistive Touch - Home Button |
| Installations | |
| Developed By | Duyht1's Team |
Assistive Touch - Home Button is on the top of the list of Business category apps on Google Playstore. It has got really good rating points and reviews. Currently, Assistive Touch - Home Button for Windows has got over App installations and 0 star average user aggregate rating points.
Assistive Touch - Home Button Download for PC Windows 10/8/7 Laptop:
Most of the apps these days are developed only for the mobile platform. Games and apps like PUBG, Subway surfers, Snapseed, Beauty Plus, etc. are available for Android and iOS platforms only. But Android emulators allow us to use all these apps on PC as well.
So even if the official version of Assistive Touch - Home Button for PC not available, you can still use it with the help of Emulators. Here in this article, we are gonna present to you two of the popular Android emulators to use Assistive Touch - Home Button on PC.
Assistive Touch - Home Button Download for PC Windows 10/8/7 – Method 1:
Bluestacks is one of the coolest and widely used Emulator to run Android applications on your Windows PC. Bluestacks software is even available for Mac OS as well. We are going to use Bluestacks in this method to Download and Install Assistive Touch - Home Button for PC Windows 10/8/7 Laptop. Let’s start our step by step installation guide.
- Step 1: Download the Bluestacks 5 software from the below link, if you haven’t installed it earlier – Download Bluestacks for PC
- Step 2: Installation procedure is quite simple and straight-forward. After successful installation, open Bluestacks emulator.
- Step 3: It may take some time to load the Bluestacks app initially. Once it is opened, you should be able to see the Home screen of Bluestacks.
- Step 4: Google play store comes pre-installed in Bluestacks. On the home screen, find Playstore and double click on the icon to open it.
- Step 5: Now search for the App you want to install on your PC. In our case search for Assistive Touch - Home Button to install on PC.
- Step 6: Once you click on the Install button, Assistive Touch - Home Button will be installed automatically on Bluestacks. You can find the App under list of installed apps in Bluestacks.
Now you can just double click on the App icon in bluestacks and start using Assistive Touch - Home Button App on your laptop. You can use the App the same way you use it on your Android or iOS smartphones.
If you have an APK file, then there is an option in Bluestacks to Import APK file. You don’t need to go to Google Playstore and install the game. However, using the standard method to Install any android applications is recommended.
The latest version of Bluestacks comes with a lot of stunning features. Bluestacks4 is literally 6X faster than the Samsung Galaxy J7 smartphone. So using Bluestacks is the recommended way to install Assistive Touch - Home Button on PC. You need to have a minimum configuration PC to use Bluestacks. Otherwise, you may face loading issues while playing high-end games like PUBGAssistive Touch - Home Button Download for PC Windows 10/8/7 – Method 2:
Yet another popular Android emulator which is gaining a lot of attention in recent times is MEmu play. It is super flexible, fast and exclusively designed for gaming purposes. Now we will see how to Download Assistive Touch - Home Button for PC Windows 10 or 8 or 7 laptop using MemuPlay.
- Step 1: Download and Install MemuPlay on your PC. Here is the Download link for you – Memu Play Website. Open the official website and download the software.
- Step 2: Once the emulator is installed, just open it and find Google Playstore App icon on the home screen of Memuplay. Just double tap on that to open.
- Step 3: Now search for Assistive Touch - Home Button App on Google playstore. Find the official App from Duyht1's Team developer and click on the Install button.
- Step 4: Upon successful installation, you can find Assistive Touch - Home Button on the home screen of MEmu Play.
MemuPlay is simple and easy to use application. It is very lightweight compared to Bluestacks. As it is designed for Gaming purposes, you can play high-end games like PUBG, Mini Militia, Temple Run, etc.
Assistive Touch - Home Button for PC – Conclusion:
Assistive Touch - Home Button has got enormous popularity with it’s simple yet effective interface. We have listed down two of the best methods to Install Assistive Touch - Home Button on PC Windows laptop. Both the mentioned emulators are popular to use Apps on PC. You can follow any of these methods to get Assistive Touch - Home Button for Windows 10 PC.
We are concluding this article on Assistive Touch - Home Button Download for PC with this. If you have any queries or facing any issues while installing Emulators or Assistive Touch - Home Button for Windows, do let us know through comments. We will be glad to help you out!
We are always ready to guide you to run Assistive Touch - Home Button on your pc, if you encounter an error, please enter the information below to send notifications and wait for the earliest response from us.
Download older versions
2019-12-03: Download Assistive Touch - Home Button on Windows PC – Vwd