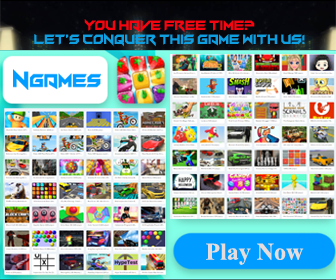TV Cast - Smart View на компютър с Windows
Разработено от: 26 октомври 2021 г.
Разрешително: Free
рейтинг: 4/5 - 14771 гласове
Последна актуализация: 2021-11-22
приложение Подробности
| версия | 1.2.2 |
| размер | 9,8M |
| Дата на излизане | 26 октомври 2021 г. |
| категория | Инструменти приложения |
|
Какво ново:
|
|
|
описание:
|
|
|
разрешения: |
|
Съвместим с компютър и лаптоп с Windows 11/10/8/7
Изтегли на компютърСъвместим с Android
Изтегли на AndroidВизуализация на приложението ([виж всички 8 екранни снимки])
Търся начин за изтегляне TV Cast - Smart View за компютър с Windows 11/10/8/7? Тогава сте на правилното място. Продължете да четете тази статия, за да разберете как можете да изтеглите и инсталирате един от най-добрите Инструменти приложение TV Cast - Smart View за компютър.
Повечето от приложенията, налични в Google Play Store или iOS Appstore, са направени изключително за мобилни платформи. Но знаете ли, че все още можете да използвате някое от любимите си приложения за Android или iOS на лаптопа си, дори ако официалната версия за PC платформа не е налична? Да, те правят изход от няколко прости трика, които можете да използвате, за да инсталирате приложения за Android на машини с Windows и да ги използвате, както използвате на смартфони с Android.
Тук в тази статия ще изброим различни начини за Изтегли TV Cast - Smart View на компютър в ръководство стъпка по стъпка. Така че, преди да скочим в него, нека видим техническите спецификации на TV Cast - Smart View.
TV Cast - Smart View за компютър - Технически спецификации
| име | TV Cast - Smart View |
| инсталации | 1 000 000+ |
| Разработено от | 26 октомври 2021 г. |
TV Cast - Smart View е в горната част на списъка с Инструменти приложения за категории в Google Playstore. Има наистина добри оценки и отзиви. Понастоящем, TV Cast - Smart View за Windows преодоля 1 000 000+ приложение инсталации and 4 звезда среден потребителски обобщен рейтинг точки.
TV Cast - Smart View Изтеглете за компютър Windows 11/10/8/7 лаптоп:
Повечето от приложенията в наши дни са разработени само за мобилната платформа. Игри и приложения като PUBG, Subway surfers, Snapseed, Beauty Plus и др. са налични само за платформи Android и iOS. Но емулаторите на Android ни позволяват да използваме всички тези приложения и на компютър.
Така че дори ако официалната версия на TV Cast - Smart View за компютър не е наличен, все още можете да го използвате с помощта на емулатори. Тук в тази статия ще ви представим два от популярните емулатори на Android, които да използвате TV Cast - Smart View на компютър.
TV Cast - Smart View Изтеглете за компютър Windows 11/10/8/7 – Метод 1:
Bluestacks е един от най-готините и широко използвани емулатори за стартиране на Android приложения на вашия компютър с Windows. Софтуерът Bluestacks е наличен дори и за Mac OS. Ще използваме Bluestacks в този метод за изтегляне и инсталиране TV Cast - Smart View за компютър Windows 11/10/8/7 лаптоп. Нека започнем нашето стъпка по стъпка ръководство за инсталиране.
- Етап 1: Изтеглете софтуера Bluestacks от връзката по-долу, ако не сте го инсталирали по-рано – Изтеглете Bluestacks за компютър
- Стъпка 2: Процедурата за инсталиране е доста проста и ясна. След успешна инсталация отворете емулатора на Bluestacks.
- Стъпка 3: Първоначалното зареждане на приложението Bluestacks може да отнеме известно време. След като се отвори, трябва да можете да видите началния екран на Bluestacks.
- Стъпка 4: Google Play Store се предлага предварително инсталиран в Bluestacks. На началния екран намерете Play Store и щракнете двукратно върху иконата, за да я отворите.
- стъпка 5: Сега потърсете приложение който искате да инсталирате на вашия компютър. В нашия случай търсете TV Cast - Smart View за инсталиране на компютър.
- Стъпка 6: След като щракнете върху бутона Инсталиране, TV Cast - Smart View ще бъде инсталиран автоматично на Bluestacks. Можете да намерите приложение под списък с инсталирани приложения в Bluestacks.
Сега можете просто да щракнете два пъти върху приложение икона в bluestacks и започнете да използвате TV Cast - Smart View приложение на вашия лаптоп. Можете да използвате приложение по същия начин, по който го използвате на вашите смартфони с Android или iOS.
Ако имате APK файл, тогава в Bluestacks има опция за импортиране на APK файлове. Не е нужно да отивате в Google Playstore и да инсталирате играта. Въпреки това се препоръчва използването на стандартния метод за инсталиране на всякакви приложения за Android.
Най-новата версия на Bluestacks идва с много зашеметяващи функции. Bluestacks4 е буквално 6 пъти по-бърз от смартфона Samsung Galaxy J7. Така че използването на Bluestacks е препоръчителният начин за инсталиране TV Cast - Smart View на компютър. Трябва да имате компютър с минимална конфигурация, за да използвате Bluestacks. В противен случай може да се сблъскате с проблеми със зареждането, докато играете игри от висок клас като PUBGTV Cast - Smart View Изтеглете за компютър Windows 11/10/8/7 – метод 2:
Още един популярен емулатор на Android, който набира много внимание в последно време, е MEmu play. Той е супер гъвкав, бърз и специално предназначен за игри. Сега ще видим как да Изтегли TV Cast - Smart View за компютър Windows 11 или 10 или 8 или 7 лаптопа, използващи MemuPlay.
- Етап 1: Изтеглете и Инсталирай MemuPlay на вашия компютър. Ето връзката за изтегляне за вас – Уебсайт Memu Play. Отворете официалния уебсайт и изтеглете софтуера.
- Стъпка 2: След като емулаторът е инсталиран, просто го отворете и намерете Google Play Store приложение икона на началния екран на Memuplay. Просто докоснете двукратно, за да отворите.
- Стъпка 3: Сега Търся TV Cast - Smart View приложение в Google Play Store. Намерете официалния приложение от 26 октомври 2021 г. разработчик и щракнете върху бутона Инсталиране.
- Стъпка 4: При успешна инсталация можете да намерите TV Cast - Smart View на началния екран на MEmu Play.
MemuPlay е просто и лесно за използване приложение. Той е много лек в сравнение с Bluestacks. Тъй като е предназначен за игрови цели, можете да играете игри от висок клас като PUBG, Mini Militia, Temple Run и т.н..
TV Cast - Smart View за компютър - заключение:
TV Cast - Smart View придоби огромна популярност със своя прост, но ефективен интерфейс. Изброихме два от най-добрите метода за инсталиране TV Cast - Smart View на компютър с Windows лаптоп. И двата споменати емулатора са популярни за използване на приложения на компютър. Можете да следвате всеки от тези методи, за да получите TV Cast - Smart View за компютър Windows 11 или Windows 10.
Завършваме тази статия на тема TV Cast - Smart View Изтеглете за компютър с тази. Ако имате някакви запитвания или имате проблеми, докато инсталирате емулатори или TV Cast - Smart View за Windows, уведомете ни чрез коментари. Ще се радваме да ви помогнем!
Изтеглете по-стари версии
2021-11-22: Изтегли TV Cast - Smart View 1.2.2 на компютър с Windows – 9,8M
2024-04-25: Изтегли TV Cast - Smart View 3.1 на компютър с Windows – Vwd
2024-02-23: Изтегли TV Cast - Smart View 3.0.1 на компютър с Windows – Vwd
2024-01-16: Изтегли TV Cast - Smart View 3.0 на компютър с Windows – Vwd
2023-12-06: Изтегли TV Cast - Smart View 2.9 на компютър с Windows – Vwd
2023-11-15: Изтегли TV Cast - Smart View 2.8 на компютър с Windows – Vwd
2023-08-14: Изтегли TV Cast - Smart View 2.5 на компютър с Windows – Vwd
2023-07-06: Изтегли TV Cast - Smart View 2.4.0.2 на компютър с Windows – Vwd
2023-07-06: Изтегли TV Cast - Smart View 2.4.0.2 на компютър с Windows – Vwd
2023-02-13: Изтегли TV Cast - Smart View 2.2.1 на компютър с Windows – Vwd
2022-07-05: Изтегли TV Cast - Smart View 2.1.5 на компютър с Windows – Vwd
2022-07-05: Изтегли TV Cast - Smart View Vwd на компютър с Windows – Vwd