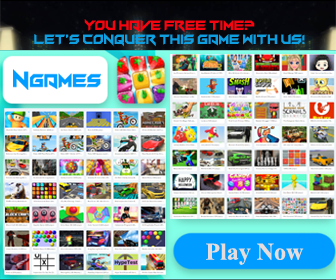SSH Commands روی کامپیوتر ویندوز
توسعه یافته توسط: Kanan Karimov
مجوز: Free
رتبه بندی: 0/5 - 0 رای
اخرین به روز رسانی: 2021-11-25
برنامه جزئیات
| نسخه | 1.0.1 |
| اندازه | ۶٫۵M |
| تاریخ انتشار | ۲۷ شهریور ۱۴۰۰ |
| دسته بندی | ابزارها برنامه ها |
|
چه خبر:
|
|
|
شرح:
|
|
|
مجوزها: |
|
سازگار با ویندوز 11/10/8/7 کامپیوتر و لپ تاپ
دانلود روی کامپیوترسازگار با اندروید
دانلود در اندرویدپیش نمایش برنامه ([همه را ببین 7 اسکرین شات ها])
به دنبال راهی برای دانلود SSH Commands برای رایانه شخصی ویندوز 11/10/8/7? پس شما در جای درستی هستید. به خواندن این مقاله ادامه دهید تا بدانید چگونه می توانید یکی از بهترین ها را دانلود و نصب کنید. ابزارها برنامه SSH Commands برای کامپیوتر.
اکثر برنامه های موجود در فروشگاه Google Play یا iOS Appstore منحصراً برای سیستم عامل های تلفن همراه ساخته شده اند. اما آیا می دانید حتی اگر نسخه رسمی پلتفرم رایانه شخصی در دسترس نباشد، همچنان می توانید از هر یک از برنامه های اندروید یا iOS مورد علاقه خود بر روی لپ تاپ خود استفاده کنید؟ بله، آنها از چند ترفند ساده خارج می شوند که می توانید از آنها برای نصب برنامه های اندروید بر روی دستگاه های ویندوز و استفاده از آنها همانطور که در تلفن های هوشمند اندرویدی استفاده می کنید استفاده کنید..
در اینجا در این مقاله، ما راه های مختلف را فهرست می کنیم دانلود SSH Commands روی کامپیوتر در یک راهنمای گام به گام بنابراین قبل از پرش به آن، اجازه دهید مشخصات فنی را ببینیم SSH Commands.
SSH Commands برای کامپیوتر - مشخصات فنی
| نام | SSH Commands |
| تاسیسات | +۱۰ |
| توسعه یافته توسط | Kanan Karimov |
SSH Commands در بالای لیست قرار دارد ابزارها دسته بندی برنامه ها در گوگل پلی استور امتیاز و نقدهای واقعاً خوبی دریافت کرده است. در حال حاضر, SSH Commands برای ویندوز گذشت +۱۰ برنامه تاسیسات and 0 ستاره میانگین امتیازات مجموع کاربران.
SSH Commands دانلود برای کامپیوتر لپ تاپ ویندوز 11/10/8/7:
اکثر برنامه های این روزها فقط برای پلتفرم موبایل توسعه یافته اند. بازیها و برنامههایی مانند PUBG، Subway surfers، Snapseed، Beauty Plus و غیره فقط برای پلتفرمهای اندروید و iOS در دسترس هستند. اما شبیه سازهای اندروید به ما این امکان را می دهند که از همه این برنامه ها در رایانه شخصی نیز استفاده کنیم..
بنابراین حتی اگر نسخه رسمی SSH Commands برای رایانه های شخصی موجود نیست، همچنان می توانید با کمک شبیه سازها از آن استفاده کنید. در اینجا در این مقاله، ما دو تا از شبیه سازهای محبوب اندروید را برای استفاده به شما معرفی می کنیم. SSH Commands روی کامپیوتر.
SSH Commands دانلود برای کامپیوتر ویندوز 11/10/8/7 – روش 1:
Bluestacks یکی از جالبترین و پرکاربردترین شبیهسازها برای اجرای برنامههای اندروید بر روی رایانه شخصی ویندوز شماست. نرم افزار Bluestacks حتی برای سیستم عامل مک نیز موجود است. ما قصد داریم در این روش از Bluestacks برای دانلود و نصب استفاده کنیم. SSH Commands برای کامپیوتر ویندوز 11/10/8/7 لپ تاپ. بیایید راهنمای نصب گام به گام خود را شروع کنیم.
- مرحله 1: اگر قبلاً آن را نصب نکرده اید، نرم افزار Bluestacks را از لینک زیر دانلود کنید. – دانلود بلواستکس برای کامپیوتر
- گام 2: روش نصب بسیار ساده و سرراست است. پس از نصب موفق، شبیه ساز Bluestacks را باز کنید.
- مرحله 3: در ابتدا ممکن است مدتی طول بکشد تا برنامه Bluestacks بارگیری شود. پس از باز شدن، باید بتوانید صفحه اصلی Bluestacks را ببینید..
- مرحله 4: فروشگاه Google Play از قبل در Bluestacks نصب شده است. در صفحه اصلی، Play Store را پیدا کنید و روی نماد آن دوبار کلیک کنید تا باز شود..
- مرحله 5: اکنون جستجو کنید برنامه می خواهید روی رایانه شخصی خود نصب کنید. در مورد ما جستجو برای SSH Commands برای نصب روی کامپیوتر.
- مرحله 6: پس از کلیک بر روی دکمه Install, SSH Commands به طور خودکار در Bluestacks نصب خواهد شد. شما می توانید برنامه زیر لیست برنامه های نصب شده در بلواستکس.
اکنون می توانید فقط روی دبل کلیک کنید برنامه آیکون در bluestacks و شروع به استفاده از SSH Commands برنامه روی لپ تاپ شما می توانید استفاده کنید برنامه به همان روشی که از آن در گوشی های هوشمند اندروید یا iOS خود استفاده می کنید.
اگر یک فایل APK دارید، در Bluestacks گزینه ای برای وارد کردن فایل های APK وجود دارد. نیازی نیست به گوگل پلی استور بروید و بازی را نصب کنید. با این حال، استفاده از روش استاندارد برای نصب هر برنامه اندرویدی توصیه می شود..
آخرین نسخه Bluestacks دارای بسیاری از ویژگی های خیره کننده است.. Bluestacks4 به معنای واقعی کلمه 6 برابر سریعتر از گوشی هوشمند سامسونگ گلکسی J7 است. بنابراین استفاده از Bluestacks روش توصیه شده برای نصب است. SSH Commands روی کامپیوتر برای استفاده از Bluestacks باید یک رایانه شخصی با حداقل تنظیمات داشته باشید. در غیر این صورت، ممکن است هنگام اجرای بازیهای سطح بالا مانند PUBG با مشکلات بارگیری مواجه شوید.SSH Commands دانلود برای کامپیوتر ویندوز 11/10/8/7 – روش 2:
با این حال، یکی دیگر از شبیه سازهای محبوب اندروید که اخیراً مورد توجه قرار گرفته است، MEmu play است. این فوق العاده انعطاف پذیر، سریع و منحصراً برای اهداف بازی طراحی شده است. اکنون خواهیم دید که چگونه دانلود SSH Commands برای کامپیوتر ویندوز 11 یا 10 یا 8 یا 7 لپ تاپ با استفاده از MemuPlay.
- مرحله 1: دانلود و نصب MemuPlay روی کامپیوتر شما اینم لینک دانلود برای شما – وب سایت Memu Play. وب سایت رسمی را باز کنید و نرم افزار را دانلود کنید.
- گام 2: پس از نصب شبیه ساز، آن را باز کنید و فروشگاه Google Play را پیدا کنید برنامه نماد در صفحه اصلی Memuplay. فقط روی آن دوبار ضربه بزنید تا باز شود.
- مرحله 3: اکنون جستجو برای SSH Commands برنامه در فروشگاه Google Play. رسمی را پیدا کن برنامه از جانب Kanan Karimov توسعه دهنده و روی دکمه Install کلیک کنید.
- مرحله 4: پس از نصب موفقیت آمیز، می توانید پیدا کنید SSH Commands در صفحه اصلی MEmu Play.
MemuPlay یک اپلیکیشن ساده و کاربردی است. در مقایسه با بلواستکس بسیار سبک وزن است. از آنجایی که برای اهداف بازی طراحی شده است، می توانید بازی های سطح بالایی مانند PUBG، Mini Militia، Temple Run و غیره را بازی کنید..
SSH Commands برای کامپیوتر - نتیجه گیری:
SSH Commands با رابط کاربری ساده و در عین حال موثر خود محبوبیت زیادی کسب کرده است. ما دو تا از بهترین روش ها را برای نصب فهرست کرده ایم. SSH Commands روی کامپیوتر ویندوز لپ تاپ. هر دو شبیه ساز ذکر شده برای استفاده از برنامه ها در رایانه شخصی محبوب هستند. برای بدست آوردن می توانید یکی از این روش ها را دنبال کنید SSH Commands برای کامپیوتر ویندوز 11 یا ویندوز 10.
ما این مقاله را در مورد به پایان می رسانیم SSH Commands دانلود برای کامپیوتر با این. اگر در هنگام نصب شبیه سازها سؤالی دارید یا با مشکلی مواجه شدید SSH Commands برای ویندوز, از طریق نظرات به ما اطلاع دهید ما خوشحال خواهیم شد که به شما کمک کنیم!
دانلود نسخه های قدیمی تر
2021-11-25: دانلود SSH Commands 1.0.1 در رایانه شخصی ویندوز – ۶٫۵M
2022-06-25: دانلود SSH Commands 1.0.2 در رایانه شخصی ویندوز – Vwd
2022-06-25: دانلود SSH Commands Vwd در رایانه شخصی ویندوز – Vwd
2022-06-25: دانلود SSH Commands 1.0.2 در رایانه شخصی ویندوز – Vwd
2022-06-25: دانلود SSH Commands 1.0.2 در رایانه شخصی ویندوز – Vwd