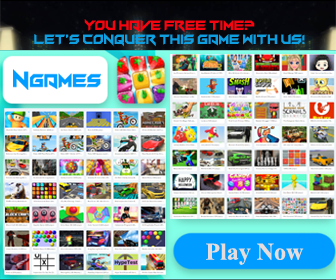Kids Tube – Timer & Password for Videos WindowsPCで
によって開発された: EveryN – for Youtube Kids
ライセンス: Free
評価: 4.1/5 - 636 投票
最終更新: 2022-01-15
アプリのプレビュー ([すべてを見る 7 スクリーンショット])
ダウンロードする方法を探しています Kids Tube – Timer & Password for Videos Windows 11/10/8 / 7PCの場合? その時、あなたは正しい場所にいます。この記事を読み続けて、最高の1つをダウンロードしてインストールする方法を理解してください エンタメ アプリ Kids Tube – Timer & Password for Videos PC用.
GooglePlayストアまたはiOSAppstoreで利用できるアプリのほとんどは、モバイルプラットフォーム専用に作成されています。しかし、PCプラットフォームの公式バージョンが利用できない場合でも、ラップトップでお気に入りのAndroidまたはiOSアプリを使用できることをご存知ですか?はい、WindowsマシンにAndroidアプリをインストールし、Androidスマートフォンで使用するのと同じように使用できるいくつかの簡単なトリックを終了します.
この記事では、さまざまな方法をリストアップします ダウンロード Kids Tube – Timer & Password for Videos PC上で ステップバイステップガイドで。それで、それに飛び込む前に、の技術仕様を見てみましょう Kids Tube – Timer & Password for Videos.
Kids Tube – Timer & Password for Videos PC用-技術仕様
| 名前 | Kids Tube – Timer & Password for Videos |
| インストール | 100,000+ |
| によって開発された | EveryN – for Youtube Kids |
Kids Tube – Timer & Password for Videos のリストの一番上にあります エンタメ GooglePlayストアのカテゴリアプリ。それは本当に良い評価ポイントとレビューを持っています。現在, Kids Tube – Timer & Password for Videos Windowsの場合 乗り越えた 100,000+ アプリ インストール and 4.1 星 ユーザーの平均評価ポイント.
Kids Tube – Timer & Password for Videos PC用のダウンロードWindows11 / 10/8/7ラップトップ:
最近のアプリのほとんどは、モバイルプラットフォーム専用に開発されています。 PUBG、Subway surfers、Snapseed、Beauty Plusなどのゲームやアプリは、AndroidおよびiOSプラットフォームでのみ利用できます。ただし、Androidエミュレーターを使用すると、これらすべてのアプリをPCでも使用できます.
したがって、公式バージョンの Kids Tube – Timer & Password for Videos PCが利用できない場合でも、エミュレーターを使用して使用できます。この記事では、使用する人気のある2つのAndroidエミュレーターを紹介します Kids Tube – Timer & Password for Videos PC上で.
Kids Tube – Timer & Password for Videos PC用のダウンロードWindows11 / 10/8/7 – 方法1:
Bluestacksは、WindowsPCでAndroidアプリケーションを実行するために最もクールで広く使用されているエミュレーターの1つです。 BluestacksソフトウェアはMacOSでも利用できます。この方法でBluestacksを使用してダウンロードとインストールを行います Kids Tube – Timer & Password for Videos PC用Windows11 / 10/8/7ラップトップ. ステップバイステップのインストールガイドを始めましょう.
- ステップ1: Bluestacksソフトウェアをまだインストールしていない場合は、以下のリンクからダウンロードしてください – PC用Bluestacksをダウンロード
- ステップ2: インストール手順は非常にシンプルで簡単です。インストールが成功したら、Bluestacksエミュレーターを開きます.
- ステップ3: Bluestacksアプリを最初にロードするのに時間がかかる場合があります。開くと、Bluestacksのホーム画面が表示されるはずです.
- ステップ4: GooglePlayストアはBluestacksにプリインストールされています。ホーム画面でPlaystoreを見つけ、アイコンをダブルクリックして開きます.
- ステップ5: 今すぐ検索します アプリ あなたはあなたのPCにインストールしたいです。私たちの場合、 Kids Tube – Timer & Password for Videos PCにインストールする.
- ステップ6: [インストール]ボタンをクリックすると, Kids Tube – Timer & Password for Videos Bluestacksに自動的にインストールされます。あなたは見つけることができます アプリ 下 インストールされているアプリのリスト Bluestacksで.
今、あなたはただダブルクリックすることができます アプリ bluestacksのアイコンと使用を開始します Kids Tube – Timer & Password for Videos アプリ あなたのラップトップで。あなたは使用することができます アプリ AndroidまたはiOSスマートフォンで使用するのと同じ方法.
APKファイルがある場合は、BluestacksにAPKファイルをインポートするオプションがあります。 GooglePlaystoreにアクセスしてゲームをインストールする必要はありません。ただし、Androidアプリケーションをインストールするための標準的な方法を使用することをお勧めします.
Bluestacksの最新バージョンには多くの素晴らしい機能が付属しています. Bluestacks4 サムスンギャラクシーJ7スマートフォンよりも文字通り6倍高速です。したがって、Bluestacksを使用することをインストールすることをお勧めします Kids Tube – Timer & Password for Videos PCで。 Bluestacksを使用するには、最小構成のPCが必要です。そうしないと、PUBGなどのハイエンドゲームをプレイしているときに読み込みの問題に直面する可能性がありますKids Tube – Timer & Password for Videos PC用のダウンロードWindows11 / 10/8/7 – 方法2:
最近注目を集めているもう一つの人気のAndroidエミュレーターはMEmuplayです。非常に柔軟で高速で、ゲーム専用に設計されています。今、私たちは方法を見ていきます ダウンロード Kids Tube – Timer & Password for Videos PC用Windows11 またはMemuPlayを使用した10または8または7のラップトップ.
- ステップ1: ダウンロードして インストール MemuPlay あなたのPC上で。これがあなたのためのダウンロードリンクです – Memu Playウェブサイト. 公式サイトを開いてソフトウェアをダウンロードしてください.
- ステップ2: エミュレーターがインストールされたら、それを開いて Google Playstoreを探す アプリ Memuplayのホーム画面のアイコン。それをダブルタップするだけで開きます.
- ステップ3: 今 検索する Kids Tube – Timer & Password for Videos アプリ Googleプレイストアで。公式を探す アプリ から EveryN – for Youtube Kids 開発者とインストールボタンをクリックします.
- ステップ4: インストールが成功すると、次のことがわかります。 Kids Tube – Timer & Password for Videos のホーム画面で MEmu Play.
MemuPlayは、シンプルで使いやすいアプリケーションです。 Bluestacksに比べて非常に軽量です。ゲーム用に設計されているため、PUBG、Mini Militia、Temple Runなどのハイエンドゲームをプレイできます.
Kids Tube – Timer & Password for Videos PC用-結論:
Kids Tube – Timer & Password for Videos シンプルでありながら効果的なインターフェースで絶大な人気を博しています。インストールするのに最適な2つの方法をリストアップしました Kids Tube – Timer & Password for Videos PC Windowsラップトップ. 上記の両方のエミュレーターは、PCでアプリを使用するのに人気があります。これらの方法のいずれかに従って取得できます Kids Tube – Timer & Password for Videos PC Windows11またはWindows10の場合.
この記事の締めくくりは Kids Tube – Timer & Password for Videos PC用にダウンロード これとともに。エミュレータのインストール中に質問がある場合、または問題に直面している場合、または Kids Tube – Timer & Password for Videos Windowsの場合, コメントでお知らせください。喜んでお手伝いさせていただきます!
古いバージョンをダウンロードする
2022-01-15: ダウンロード Kids Tube – Timer & Password for Videos 1.3.4 WindowsPCの場合 – 6.0M
2020-11-02: ダウンロード Kids Tube – Timer & Password for Videos 1.2.8 WindowsPCの場合 – 7.4M
2020-10-15: ダウンロード Kids Tube – Timer & Password for Videos 1.2.77 WindowsPCの場合 – 7.2M
2020-08-12: ダウンロード Kids Tube – Timer & Password for Videos 1.0.9 WindowsPCの場合 – 7.2M