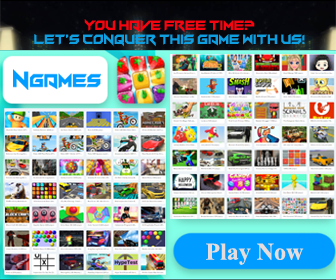Cinemin บนพีซี Windows
พัฒนาโดย: KiddoSpace Educational Games for Toddlers and Kids
ใบอนุญาต: Free
เรตติ้ง: 0/5 - 0 โหวต
ปรับปรุงล่าสุด: 2022-01-03
แอป รายละเอียด
| รุ่น | 1.0.1 |
| ขนาด | 5.7M |
| วันที่วางจำหน่าย | 28 ธันวาคม 2563 |
| หมวดหมู่ | บันเทิง แอพ |
|
มีอะไรใหม่:
|
|
|
คำอธิบาย:
|
|
|
สิทธิ์: |
|
เข้ากันได้กับพีซีและแล็ปท็อป Windows 11/10/8/7
ดาวน์โหลด บนพีซีเข้ากันได้กับแอนดรอยด์
ดาวน์โหลด บนแอนดรอยด์ตัวอย่างแอป ([ดูทั้งหมด 9 ภาพหน้าจอ])
กำลังหาวิธีดาวน์โหลด Cinemin สำหรับพีซี Windows 11/10/8/7? คุณมาถูกที่แล้ว อ่านบทความนี้ต่อไปเพื่อทำความรู้จักกับวิธีดาวน์โหลดและติดตั้งหนึ่งในโปรแกรมที่ดีที่สุด บันเทิง แอป Cinemin สำหรับพีซี.
แอพส่วนใหญ่ที่มีอยู่ใน Google play store หรือ iOS Appstore นั้นสร้างมาสำหรับแพลตฟอร์มมือถือโดยเฉพาะ แต่คุณรู้หรือไม่ว่าคุณยังสามารถใช้แอป Android หรือ iOS ที่คุณชื่นชอบบนแล็ปท็อปได้แม้ว่าจะไม่มีเวอร์ชันอย่างเป็นทางการสำหรับแพลตฟอร์มพีซี ใช่ พวกเขาออกจากเคล็ดลับง่ายๆ สองสามข้อที่คุณสามารถใช้เพื่อติดตั้งแอป Android บนเครื่อง Windows และใช้งานเหมือนที่คุณใช้บนสมาร์ทโฟน Android.
ในบทความนี้ เราจะแสดงรายการวิธีต่างๆ ในการ ดาวน์โหลด Cinemin บนพีซี ในคำแนะนำทีละขั้นตอน ดังนั้นก่อนจะกระโดดลงไป เรามาดูข้อกำหนดทางเทคนิคของ Cinemin.
Cinemin สำหรับพีซี - ข้อมูลจำเพาะทางเทคนิค
| ชื่อ | Cinemin |
| การติดตั้ง | 10+ |
| พัฒนาโดย | KiddoSpace Educational Games for Toddlers and Kids |
Cinemin อยู่ในอันดับต้นๆ ของรายการ บันเทิง แอพหมวดหมู่บน Google Playstore ได้คะแนนเรตติ้งและรีวิวดีมาก ปัจจุบัน, Cinemin สำหรับวินโดว์ ได้ผ่านไปแล้ว 10+ แอป การติดตั้ง and 0 ดาว คะแนนการให้คะแนนโดยรวมของผู้ใช้โดยเฉลี่ย.
Cinemin ดาวน์โหลดสำหรับพีซี Windows 11/10/8/7 แล็ปท็อป:
แอพส่วนใหญ่ในทุกวันนี้พัฒนาขึ้นสำหรับแพลตฟอร์มมือถือเท่านั้น เกมและแอพอย่าง PUBG, Subway surfers, Snapseed, Beauty Plus และอื่นๆ มีให้บริการบนแพลตฟอร์ม Android และ iOS เท่านั้น แต่อีมูเลเตอร์ Android ช่วยให้เราใช้แอปเหล่านี้ทั้งหมดบนพีซีได้เช่นกัน.
ดังนั้นแม้ว่าเวอร์ชั่นทางการของ Cinemin สำหรับพีซีที่ไม่พร้อมใช้งาน คุณยังสามารถใช้งานได้โดยใช้โปรแกรมจำลอง ในบทความนี้ เราจะนำเสนออีมูเลเตอร์ Android ยอดนิยมสองตัวให้คุณใช้งาน Cinemin บนพีซี.
Cinemin ดาวน์โหลดสำหรับพีซี Windows 11/10/8/7 – วิธีที่ 1:
Bluestacks เป็นหนึ่งใน Emulator ที่ยอดเยี่ยมที่สุดและใช้กันอย่างแพร่หลายในการรันแอพพลิเคชั่น Android บนพีซี Windows ของคุณ ซอฟต์แวร์ Bluestacks สามารถใช้ได้กับ Mac OS ด้วยเช่นกัน เราจะใช้ Bluestacks ในวิธีนี้เพื่อดาวน์โหลดและติดตั้ง Cinemin สำหรับ PC Windows 11/10/8/7 แล็ปท็อป. มาเริ่มคู่มือการติดตั้งทีละขั้นตอนกันเถอะ.
- ขั้นตอนที่ 1: ดาวน์โหลดซอฟต์แวร์ Bluestacks จากลิงค์ด้านล่าง หากคุณไม่ได้ติดตั้งไว้ก่อนหน้านี้ – ดาวน์โหลด Bluestacks สำหรับพีซี
- ขั้นตอนที่ 2: ขั้นตอนการติดตั้งค่อนข้างง่ายและตรงไปตรงมา หลังจากติดตั้งสำเร็จ ให้เปิดโปรแกรมจำลอง Bluestacks.
- ขั้นตอนที่ 3: อาจใช้เวลาสักครู่ในการโหลดแอพ Bluestacks ในตอนแรก เมื่อเปิดขึ้นมาแล้ว คุณจะสามารถเห็นหน้าจอหลักของ Bluestacks ได้.
- ขั้นตอนที่ 4: Google play store ติดตั้งมาล่วงหน้าใน Bluestacks บนหน้าจอหลัก ค้นหา Playstore และดับเบิลคลิกที่ไอคอนเพื่อเปิด.
- ขั้นตอนที่ 5: ตอนนี้ค้นหา แอป คุณต้องการติดตั้งบนพีซีของคุณ ในกรณีของเราค้นหา Cinemin ติดตั้งบนพีซี.
- ขั้นตอนที่ 6: เมื่อคุณคลิกที่ปุ่มติดตั้ง, Cinemin จะถูกติดตั้งโดยอัตโนมัติบน Bluestacks คุณสามารถหา แอป ภายใต้ รายการแอพที่ติดตั้ง ใน Bluestacks.
ตอนนี้คุณสามารถดับเบิลคลิกที่ แอป ไอคอนใน bluestacks และเริ่มใช้งาน Cinemin แอป บนแล็ปท็อปของคุณ คุณสามารถใช้ แอป เช่นเดียวกับที่คุณใช้บนสมาร์ทโฟน Android หรือ iOS ของคุณ.
หากคุณมีไฟล์ APK จะมีตัวเลือกในไฟล์ Bluestacks เพื่อนำเข้า APK คุณไม่จำเป็นต้องไปที่ Google Playstore และติดตั้งเกม อย่างไรก็ตาม ขอแนะนำให้ใช้วิธีมาตรฐานในการติดตั้งแอปพลิเคชัน Android ใดๆ.
เวอร์ชันล่าสุดของ Bluestacks มาพร้อมกับคุณสมบัติที่น่าทึ่งมากมาย. Bluestacks4 เร็วกว่าสมาร์ทโฟน Samsung Galaxy J7 ถึง 6 เท่า ดังนั้นการใช้ Bluestacks จึงเป็นวิธีที่แนะนำในการติดตั้ง Cinemin บนพีซี คุณต้องมีพีซีการกำหนดค่าขั้นต่ำเพื่อใช้ Bluestacks มิฉะนั้น คุณอาจประสบปัญหาในการโหลดขณะเล่นเกมระดับไฮเอนด์อย่าง PUBGCinemin ดาวน์โหลดสำหรับพีซี Windows 11/10/8/7 – วิธีที่ 2:
อีมูเลเตอร์ Android ยอดนิยมอีกตัวที่กำลังได้รับความสนใจอย่างมากในช่วงที่ผ่านมาคือการเล่น MEmu มีความยืดหยุ่นสูง รวดเร็ว และออกแบบมาเพื่อการเล่นเกมโดยเฉพาะ ตอนนี้เราจะดูวิธีการ ดาวน์โหลด Cinemin สำหรับพีซี Windows 11 หรือ 10 หรือ 8 หรือ 7 แล็ปท็อปโดยใช้ MemuPlay.
- ขั้นตอนที่ 1: ดาวน์โหลดและ ติดตั้ง MemuPlay บนพีซีของคุณ นี่คือลิงค์ดาวน์โหลดสำหรับคุณ – เว็บไซต์ Memu Play. เปิดเว็บไซต์อย่างเป็นทางการและดาวน์โหลดซอฟต์แวร์.
- ขั้นตอนที่ 2: เมื่อติดตั้งโปรแกรมจำลองแล้ว ให้เปิดและ ค้นหา Google Playstore แอป ไอคอนบนหน้าจอหลักของ Memuplay เพียงแตะสองครั้งเพื่อเปิด.
- ขั้นตอนที่ 3: ตอนนี้ ค้นหา Cinemin แอป บน Google playstore หาเจ้าหน้าที่ แอป จาก KiddoSpace Educational Games for Toddlers and Kids ผู้พัฒนาและคลิกที่ปุ่มติดตั้ง.
- ขั้นตอนที่ 4: เมื่อติดตั้งสำเร็จคุณจะพบ Cinemin บนหน้าจอหลักของ MEmu Play.
MemuPlay เป็นแอปพลิเคชั่นที่เรียบง่ายและใช้งานง่าย มันเบามากเมื่อเทียบกับ Bluestacks เนื่องจากได้รับการออกแบบมาเพื่อการเล่นเกม คุณจึงสามารถเล่นเกมระดับไฮเอนด์เช่น PUBG, Mini Militia, Temple Run เป็นต้น.
Cinemin สำหรับพีซี - บทสรุป:
Cinemin ได้รับความนิยมอย่างมากด้วยอินเทอร์เฟซที่เรียบง่ายแต่มีประสิทธิภาพ เราได้ระบุวิธีที่ดีที่สุดในการติดตั้งไว้สองวิธี Cinemin บนพีซี แล็ปท็อป Windows. อีมูเลเตอร์ทั้งสองที่กล่าวถึงนั้นเป็นที่นิยมในการใช้แอพบนพีซี คุณสามารถทำตามวิธีการเหล่านี้เพื่อรับ Cinemin สำหรับพีซี Windows 11 หรือ Windows 10.
เรากำลังสรุปบทความนี้ใน Cinemin ดาวน์โหลดสำหรับพีซี ด้วยสิ่งนี้. หากคุณมีข้อสงสัยหรือพบปัญหาขณะติดตั้งโปรแกรมจำลองหรือ Cinemin สำหรับวินโดว์, แจ้งให้เราทราบผ่านความคิดเห็น เรายินดีที่จะช่วยเหลือคุณ!
ดาวน์โหลดเวอร์ชันเก่า
2022-01-03: ดาวน์โหลด Cinemin 1.0.1 บนพีซีที่ใช้ Windows – 5.7M
2020-12-28: ดาวน์โหลด Cinemin 1.0.1 บนพีซีที่ใช้ Windows – Vwd
2020-12-28: ดาวน์โหลด Cinemin 1.0.1 บนพีซีที่ใช้ Windows – Vwd
2020-12-28: ดาวน์โหลด Cinemin 1.0.1 บนพีซีที่ใช้ Windows – Vwd
2020-12-28: ดาวน์โหลด Cinemin 1.0.1 บนพีซีที่ใช้ Windows – Vwd
2020-12-28: ดาวน์โหลด Cinemin 1.0.1 บนพีซีที่ใช้ Windows – Vwd
2020-12-28: ดาวน์โหลด Cinemin 1.0.1 บนพีซีที่ใช้ Windows – Vwd
2020-12-28: ดาวน์โหลด Cinemin 1.0.1 บนพีซีที่ใช้ Windows – Vwd
2020-12-28: ดาวน์โหลด Cinemin 1.0.1 บนพีซีที่ใช้ Windows – Vwd