SecureGo for PC
Developed By: Atruvia AG
License: Free
Rating: 1.9/5 - 7 reviews
Last Updated: 2022-03-14
Compatible: Windows 11, Windows 10, Windows 8.1, Windows 8, Windows XP, Windows Vista, Windows 7, Windows Surface
What's Cool
| ● SecureGo – die TAN aus der App Mit der SecureGo erhalten Sie die TAN für Ihre Online-Banking-Transaktionen direkt in der App auf Ihr Smartphone oder Tablet. |
| ● Informationen dazu finden Sie auf der Webseite Ihrer Bank. Sie haben bisher das mobileTAN-Verfahren genutzt? Nach der Freischaltung der App ist das automatisch deaktiviert. App nutzen In der SecureGo-App melden Sie sich mit einem Passwort oder per Fingerprint an. |
| ● Vorausgesetzt, Sie haben beide Apps auf einem Gerät installiert. |
| ● Denn so brauchen Sie kein Zusatzgerät für Ihre Online-Banking-Transaktionen mehr. |
| ● Damit erhöht sich jedoch auch Ihr Sicherheitsrisiko. |
App Information
| Version | 22.21 |
| Size | 17.9 MB |
| Release Date | 2016-03-14 |
| Category | Finance |
|
What's New:
|
|
|
Description:
|
|
| Age Rating: | 4+ |
App preview ([see all 5 screenshots])
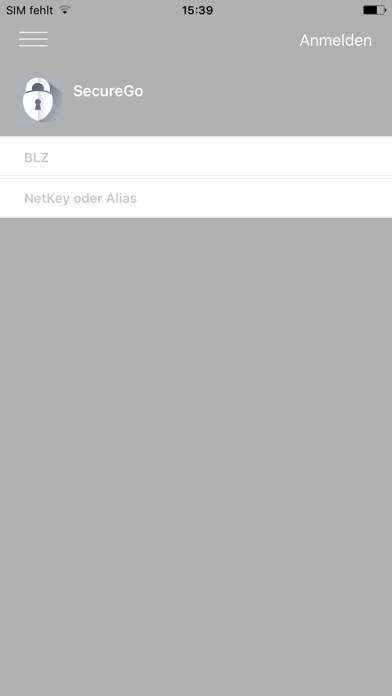
SecureGo is Free Finance app, developed by Atruvia AG. Latest version of SecureGo is 22.21, was released on 2016-03-14 (updated on 2022-03-14). Overall rating of SecureGo is 1.9. This app had been rated by 7 users.
How to install SecureGo on Windows and MAC?
You are using a Windows or MAC operating system computer. You want to use SecureGo on your computer, but currently SecureGo software is only written for Android or iOS operating systems. In this article we will help you make your wish come true.
Currently, the demand for using applications for Android and iOS on computers is great, so there have been many emulators born to help users run those applications on their computers, outstanding above all Bluestacks and NoxPlayer.
Here we will show you how to install and use the two emulators above to run Android and iOS applications on Windows and MAC computers.
Method 1: SecureGo Download for PC Windows 11/10/8/7 using NoxPlayer
NoxPlayer is Android emulator which is gaining a lot of attention in recent times. It is super flexible, fast and exclusively designed for gaming purposes. Now we will see how to Download SecureGo for PC Windows 11 or 10 or 8 or 7 laptop using NoxPlayer.
- Step 1: Download and Install NoxPlayer on your PC. Here is the Download link for you – NoxPlayer Website. Open the official website and download the software.
- Step 2: Once the emulator is installed, just open it and find Google Playstore icon on the home screen of NoxPlayer. Just double tap on that to open.
- Step 3: Now search for SecureGo on Google playstore. Find the official from developer and click on the Install button.
- Step 4: Upon successful installation, you can find SecureGo on the home screen of NoxPlayer.
NoxPlayer is simple and easy to use application. It is very lightweight compared to Bluestacks. As it is designed for Gaming purposes, you can play high-end games like PUBG, Mini Militia, Temple Run, etc.
Method 2: SecureGo for PC Windows 11/10/8/7 or Mac using BlueStacks
Bluestacks is one of the coolest and widely used Emulator to run Android applications on your Windows PC. Bluestacks software is even available for Mac OS as well. We are going to use Bluestacks in this method to Download and Install SecureGo for PC Windows 11/10/8/7 Laptop. Let’s start our step by step installation guide.
- Step 1: Download the Bluestacks software from the below link, if you haven’t installed it earlier – Download Bluestacks for PC
- Step 2: Installation procedure is quite simple and straight-forward. After successful installation, open Bluestacks emulator.
- Step 3: It may take some time to load the Bluestacks app initially. Once it is opened, you should be able to see the Home screen of Bluestacks.
- Step 4: Google play store comes pre-installed in Bluestacks. On the home screen, find Playstore and double click on the icon to open it.
- Step 5: Now search for the you want to install on your PC. In our case search for SecureGo to install on PC.
- Step 6: Once you click on the Install button, SecureGo will be installed automatically on Bluestacks. You can find the under list of installed apps in Bluestacks.
Now you can just double click on the icon in bluestacks and start using SecureGo on your laptop. You can use the the same way you use it on your Android or iOS smartphones.
For MacOS: The steps to use SecureGo for Mac are exactly like the ones for Windows OS above. All you need to do is install the Bluestacks Application Emulator on your Macintosh. The links are provided in step one and choose Bluestacks 4 for MacOS.
SecureGo for PC – Conclusion:
SecureGo has got enormous popularity with it’s simple yet effective interface. We have listed down two of the best methods to Install SecureGo on PC Windows laptop. Both the mentioned emulators are popular to use Apps on PC. You can follow any of these methods to get SecureGo for PC Windows 11 or Windows 10.
We are concluding this article on SecureGo Download for PC with this. If you have any queries or facing any issues while installing Emulators or SecureGo for Windows, do let us know through comments. We will be glad to help you out!

